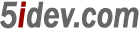MySQL 安装
MySQL 官方下载地址: http://www.mysql.com/downloads/mysql/
从上面的下载地址下载winsows-32-x86压缩包如:mysql-5.1.48.zip(实际情况版本可能略有差异)。下载完毕后解压缩该文件得到安装文件,双击安装文件进行安装。
提示
安装路径建议选在如 D:\MySQL 这样的非系统盘上路径下,这样在重装系统的时候,数据文件不会受到损害。
MySQL 配置
- 在安装完成后,将进入一个数据库配置向导界面:
- 在此我们选择详细配置(Detailed Configuration),点击 Next 按钮,接下来是服务类型选择:
- 选择完毕服务器类型配置之后,点击 Next 按钮,进入数据库用途配置界面,建议选择通用多功能型(Multifunctional Database),图略。
- 选择完毕数据库用途之后,点击 Next 按钮,进入选择InnoDB数据存放位置配置界面,不用选择,默认为安装目录。
- 选择完毕数据存放配置之后,点击 Next 按钮,进入连接数设定配置界面,选择手工设定(Manual Setting),可以根据需要输入连接数目,用于个人开发测试,20足够了。
- 选择完毕连接数配置之后,点击 Next 按钮,进入访问端口配置界面,默认为“3306”,无需更改。
- 选择完毕访问端口配置之后,点击 Next 按钮,进入字符集配置界面:
- 选择完毕字符集配置之后,点击 Next 按钮,进入Windows服务配置界面:
- 选择完毕Windows服务配置之后,点击 Next 按钮,进入root(管理员)密码配置界面。请设定一个root密码并牢记(如root123)。如果是正式应用,应该将密码设置得足够复杂并定期修改。
- 选择完毕root密码配置之后,点击 Execute 按钮,MySQL开始按照选项进行配置,需要耐心等待配置完成。当出现“Service started successfully”时,说明配置完成,MySQL服务启动成功。
- 点 Finish 按钮完成MySQL的配置过程。
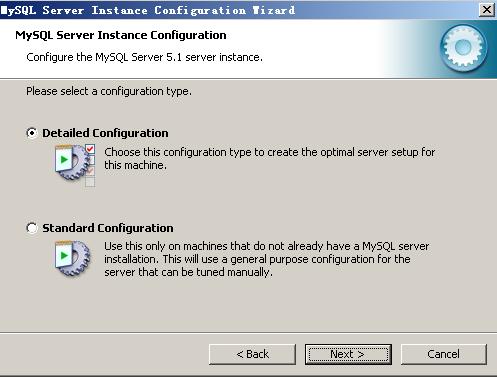
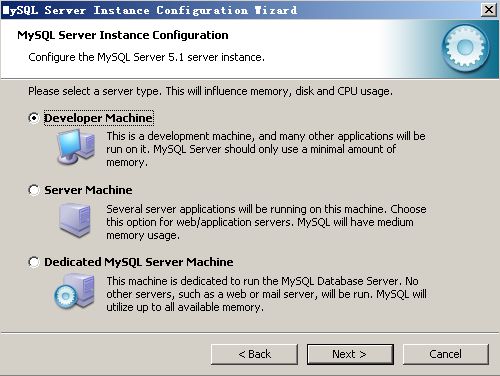
我们建议选择服务器类型(Server Machine)。
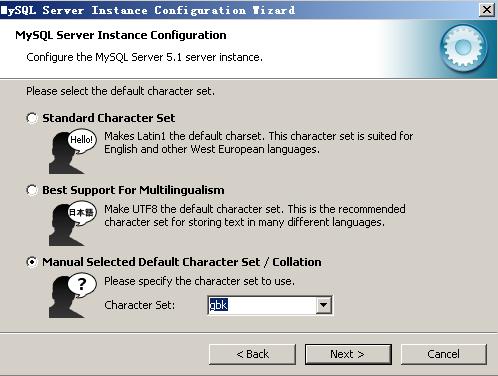
在此可以选择第三项gbk,但目前国际化趋势比较明显,越来越多的配置默认为UTF8,所以也可以选择第二项。
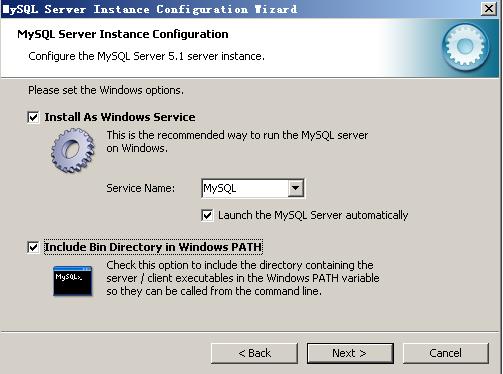
如图所示选择,第一项表示MySQL作为windows的一个服务选项,服务名为MySQL,并将“Launch the MySQL Server automatically”选择项打勾选,表示MySQL随系统自动启动而无需手工启动。
“Create An Anonymous Account”表示创建一个匿名访问账号,有一定安全隐患,不要选择。